The instructions and screenshots in this setup guide are for version 16 of Microsoft Outlook for macOS. However, previous versions of Outlook are very similar, and you should be able to follow the same steps to set up.
Outlook needs its own app password to access your information. If you use your normal password or your Fastmail two step verification password on an external account, syncing to an external service won't work and you will see a password error.
Set up your email
1. Open Outlook for macOS. If this is your first account, it will ask you to open a new account. Enter your Fastmail address, then click Continue.
If you already have an account added to Outlook, you can add an additional one by clicking Tools in the Mac toolbar, then clicking Accounts.
Click the Add an account (+) button and then click New Account.
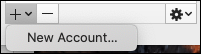
2. Enter your Fastmail app password and click Add Account.
3. Outlook will perform a connection test which includes sending a test email to your address. If it's successful, you'll see a message that says Account successfully added. If it finds any issues, double-check the settings in the steps above. 4. If Outlook does not automatically detect configuration settings, then you'll see an Advanced setup screen. From here, enter in the Fastmail server settings manually. (You can find the incoming and outgoing server settings on the Server names and ports help page.)
5. Your Fastmail account is now set up. Click Done to start using your email in Outlook for macOS.
Using all folders in Outlook
If Outlook doesn't load all your folders and emails, you can revert to the Legacy Outlook version. Click Help at the top menu and then select Revert to Legacy Outlook from the drop-down menu.
Contacts and calendars not supported
Outlook for macOS does not support CardDAV or CalDAV. You will need to use a third-party plugin to sync your contacts and calendars.